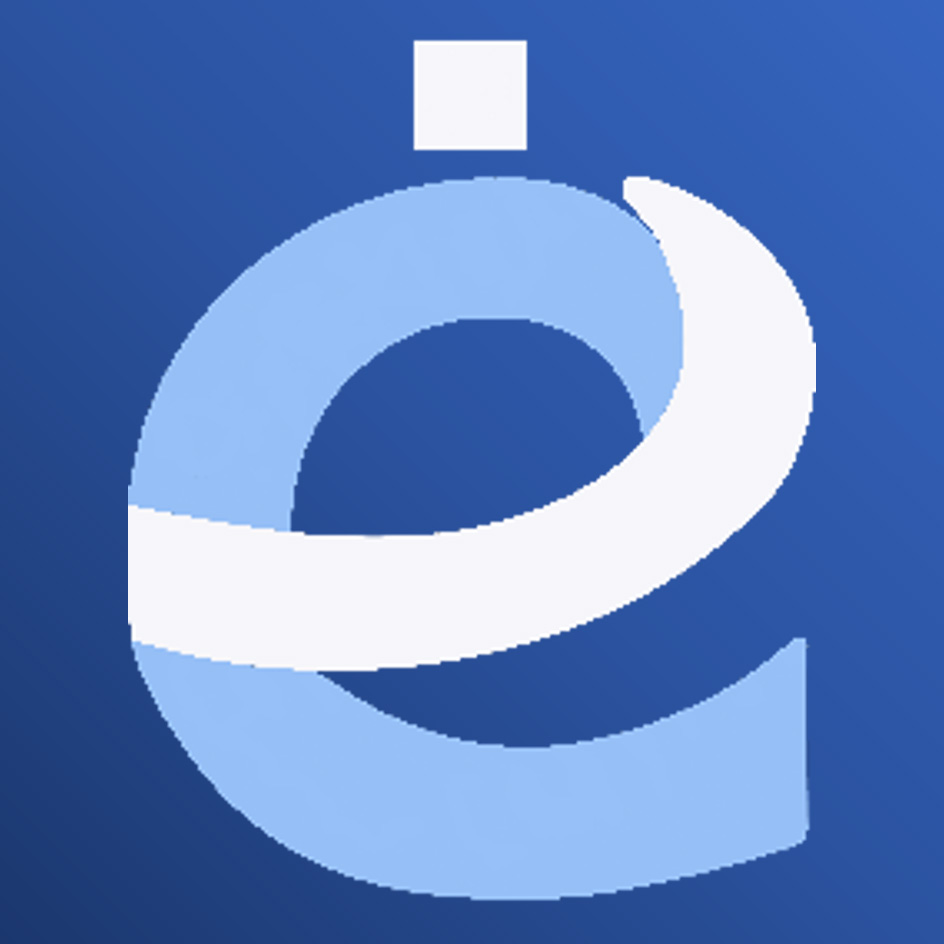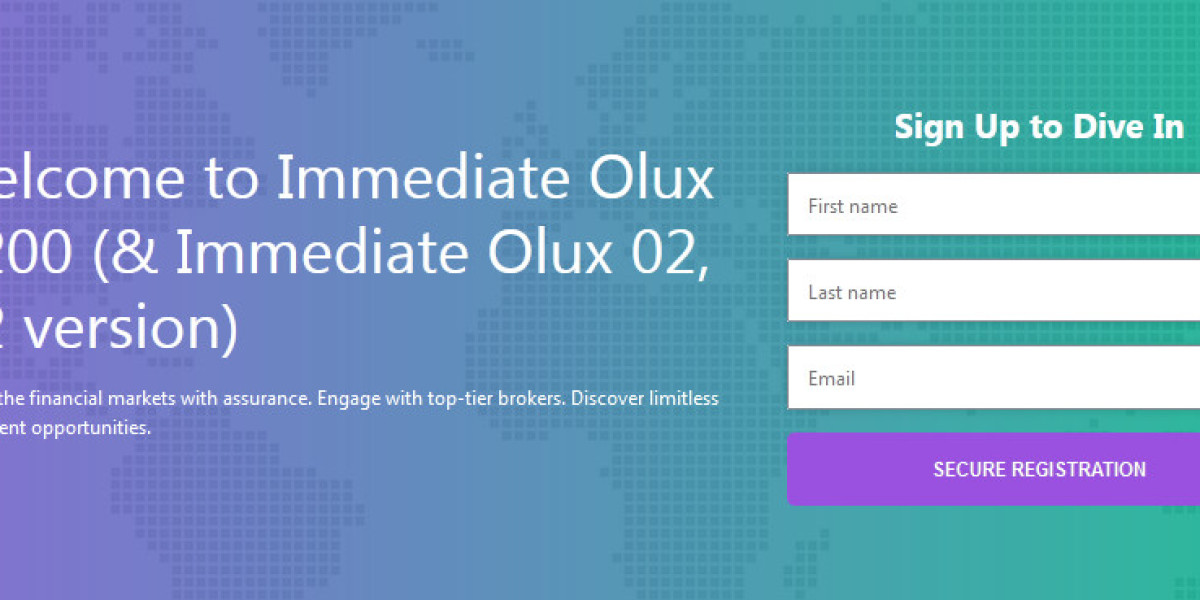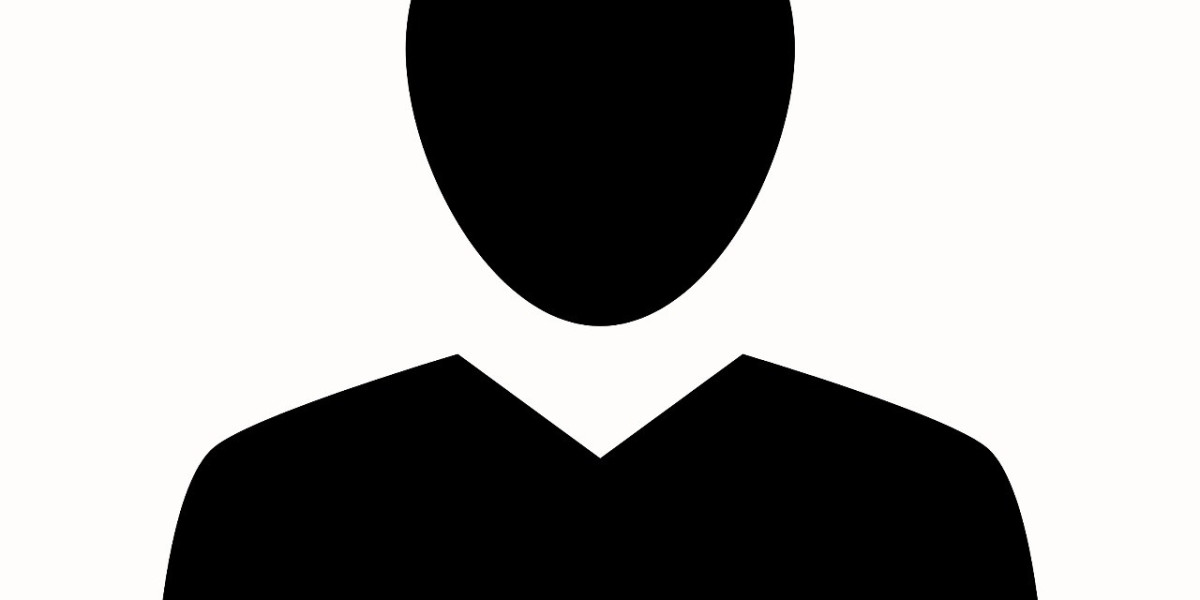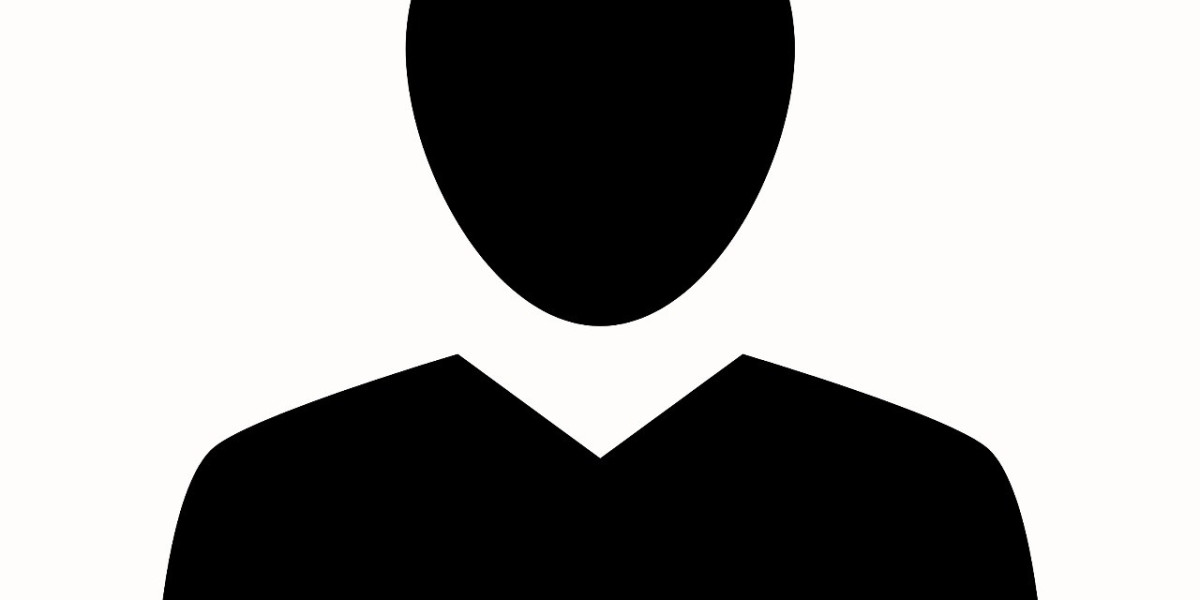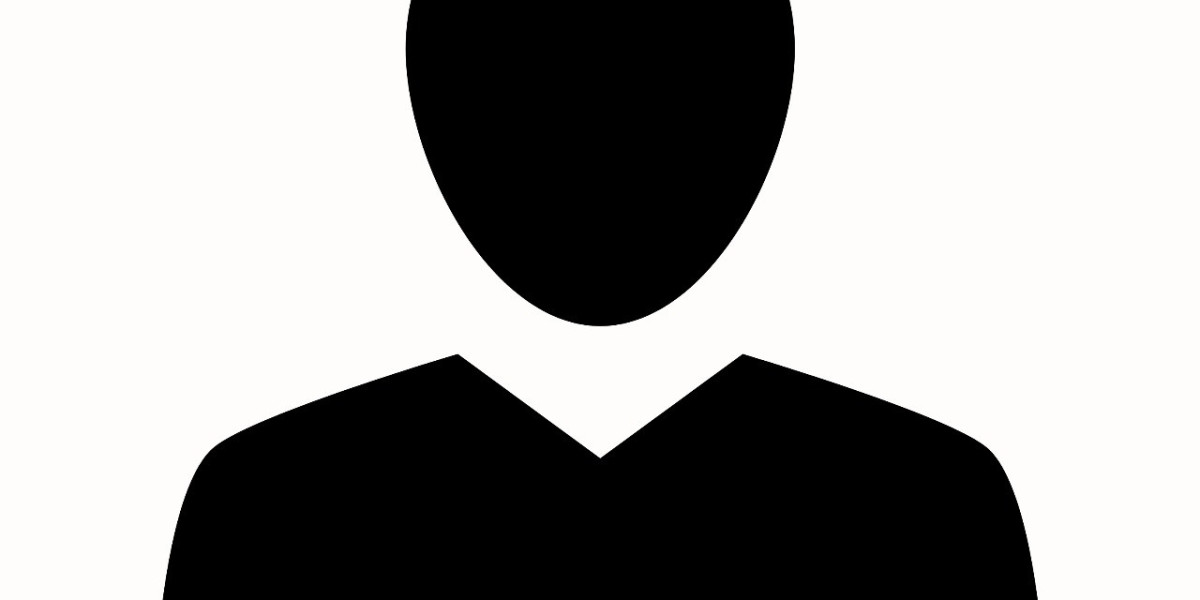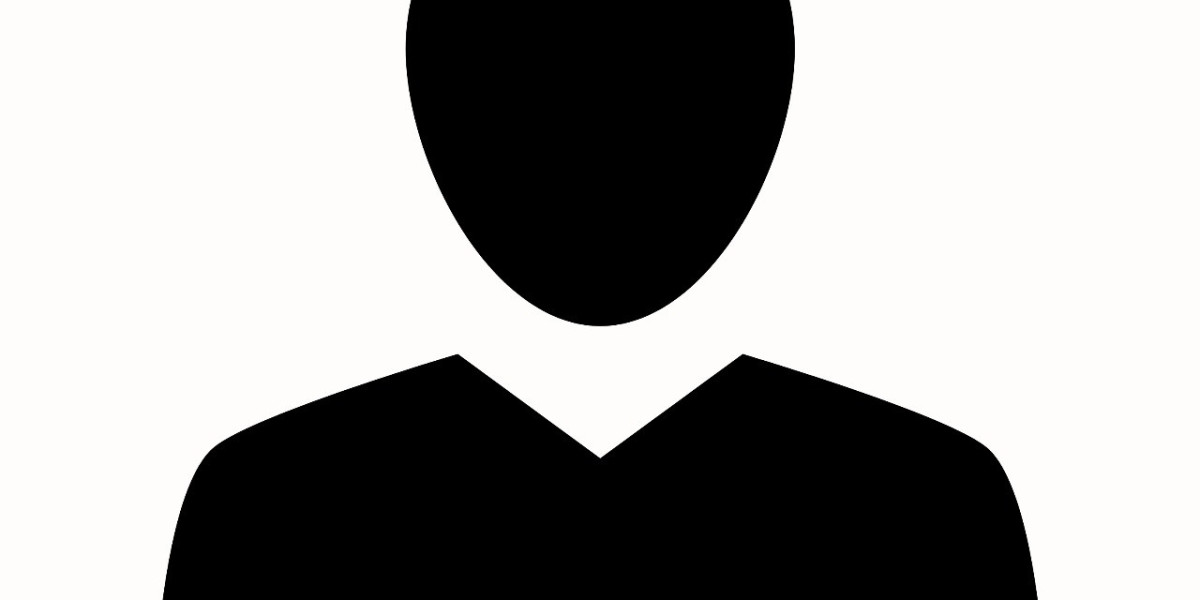Managing files efficiently is crucial for productivity, especially when dealing with large amounts of data on a Mac. Whether you're organising photos, documents, or videos, selecting multiple files can save time and effort. While macOS is known for its user-friendly interface, mastering the art of file selection can make your experience even smoother. Here's a detailed guide on How to Select Multiple Files on Mac.
1. Selecting Files Using the Shift Key
When selecting multiple files in consecutive order, the Shift key is your best friend. This method is perfect for scenarios where the files you want to select are listed one after another.
Here's how:
- Open the folder where your files are stored.
- Click on the first file you want to select.
- Hold down the Shift key and click on the last file in the range.
This will highlight all the files you clicked between the first and last one. You can now move, copy, or delete them all at once.
2. Selecting Files Using the Command Key
When your desired files are not grouped, the Command (⌘) key is handy. It allows you to select files individually without affecting others.
Follow these steps:
- Open the folder containing your files.
- Hold down the Command (⌘) key.
- Click on each file you want to select.
You'll notice that only the files you click on are highlighted. This method is beneficial for picking specific files from a more extensive list.
3. Using Click-and-Drag for Multiple Selections
If your files are clustered and displayed in a grid or list view, the click-and-drag method is the quickest way to select them.
Here's what you need to do:
- Click and hold your left mouse button or trackpad.
- Drag the cursor to create a selection box over the files you want to include.
- Release the mouse button or trackpad once all the desired files are highlighted.
This method is beneficial for photos or files in icon view.
4. Selecting All Files in a Folder
Sometimes, you should select all files within a folder. Thankfully, macOS makes this simple with a built-in shortcut.
To select all files:
- Open the folder where the files are located.
- Press Command (⌘) + A on your keyboard.
This will instantly highlight every file in the folder. It’s an excellent option for mass deletion, moving, or copying tasks.
5. Deselecting Files
Did you accidentally select the wrong file? Selecting files is just as easy.
- Hold down the Command (⌘) key and click on the unwanted file to deselect individual files.
- To deselect all files, simply click anywhere outside the selection area.
6. Leveraging Trackpad Gestures
Mac users with a trackpad can combine gestures with the methods above for an even more seamless experience. For example, you can use two-finger scrolling while holding the Shift or Command key to extend your selection.
Conclusion
Selecting multiple files on your Mac can significantly boost your productivity. Whether you're using the Shift key for consecutive selections, the Command key for individual picks, or the click-and-drag method for clustered files, macOS provides multiple intuitive options. These tips allow you to manage your files more efficiently, saving time and effort.
So the next time you find yourself scrolling through a cluttered folder, remember these methods and take control of your file organisation like a pro!