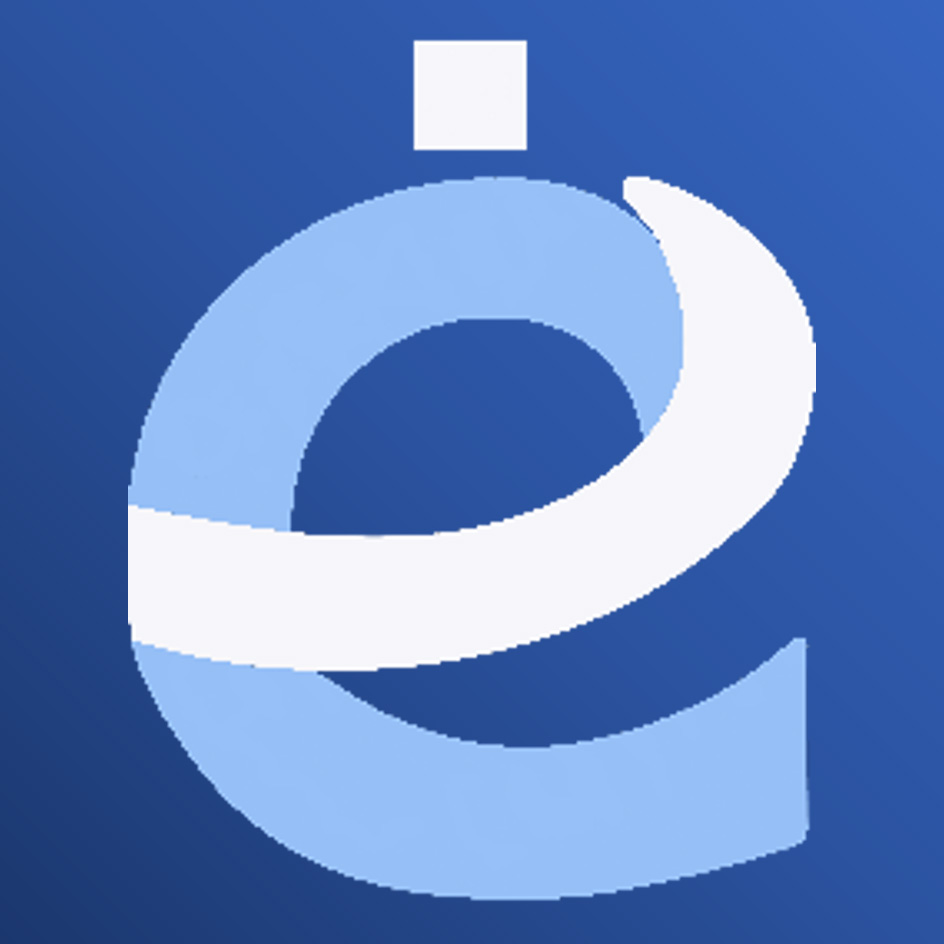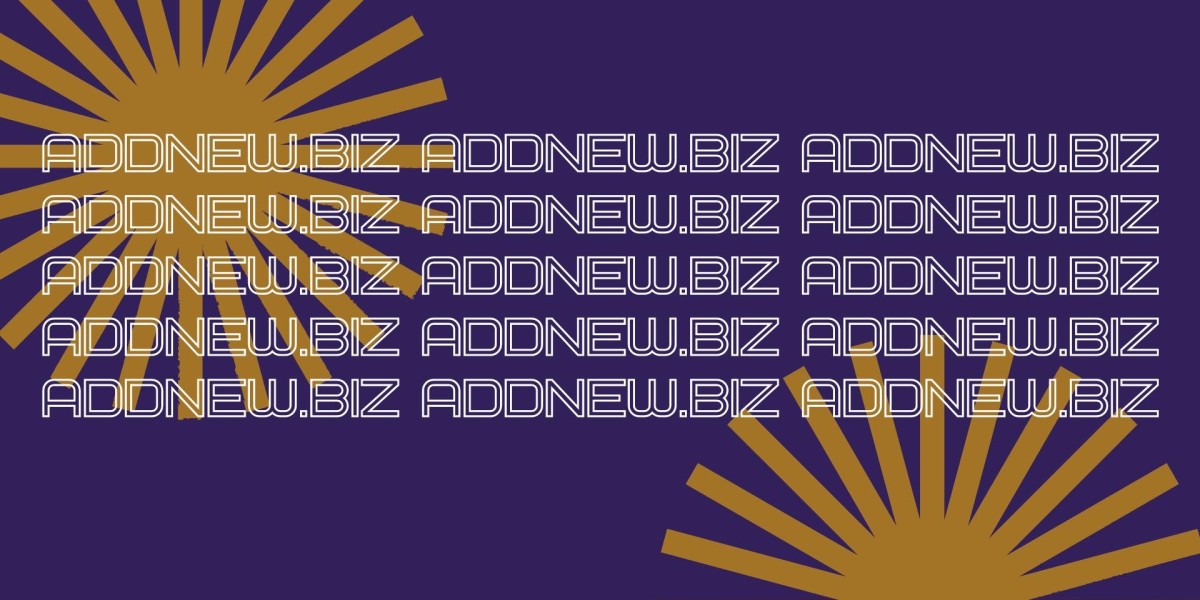VRS Technologies offers customized IT Solution Riyadh services tailored to meet the unique needs of every industry. From infrastructure setup to managed IT support, we ensure seamless operations and business growth. Contact us at +966-50-6911728 for reliable IT services.
Visit us : https://www.vrstech.sa