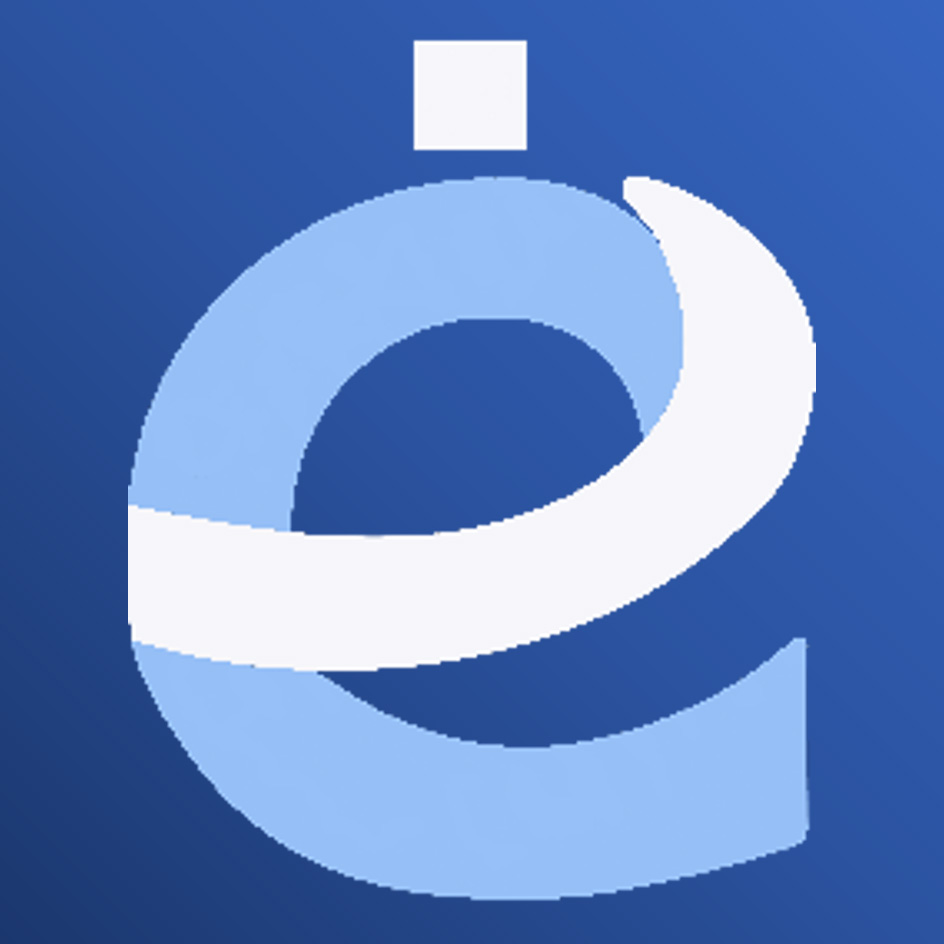Taking screenshots on your Lenovo laptop is a breeze with a few easy methods. Whether you need to capture a specific window, the entire screen, or a selected area, this guide will walk you through the process. Explore more how to take a screenshot on a lenovo
Using the PrtScn Button
This is the most straightforward method:
- Press the "PrtScn" (Print Screen) button on your keyboard. This usually captures the entire screen.
- Open an image editor. Popular options include Paint (Windows) or Preview (macOS).
- Paste the captured image. Use the keyboard shortcut "Ctrl + V" (Windows) or "Command + V" (macOS).
- Save the image. Choose a location and file name for your screenshot.
Using the Windows Snipping Tool
For more control over your captures:
- Search for "Snipping Tool" in the Windows search bar.
- Open the Snipping Tool.
- Choose the type of snip:
- Free-form Snip: Draw a freehand shape around the desired area.
- Rectangular Snip: Select a rectangular area.
- Window Snip: Capture the contents of an active window.
- Full-screen Snip: Capture the entire screen.
- Take the snip.
- Edit the snip (optional). Use the built-in editing tools to highlight, add text, or crop the image.
- Save the snip.
Using the Windows Snipping Tool (Windows 11)
Windows 11 introduces a more modern snipping experience:
- Press the Windows key + Shift + S. This activates the screen snipping mode.
- Select the desired area. Use your mouse to capture the screen as described above.
- The captured image will appear in the notifications area. Click on the thumbnail to open it in the Snipping Tool.
- Edit and save the snip as needed.
Using the "Fn" Key Combination
Some Lenovo laptops may have a dedicated screenshot key in combination with the "Fn" key:
- Press and hold the "Fn" key.
- Press the designated screenshot key. This key combination might be labeled "PrtScn" or have a camera icon.
- The screenshot will be saved to a specific location on your computer, usually the "Pictures" folder.
Note: The exact key combinations and features may vary slightly depending on your Lenovo laptop model and operating system. Refer to your laptop's user manual or Lenovo's support website for specific instructions.
Conclusion
Taking screenshots on your Lenovo laptop is a quick and easy process. With the methods outlined in this guide, you can capture any part of your screen with ease. Choose the method that best suits your needs and start capturing those important moments on your screen.
Visit the official website of heliomtech.com