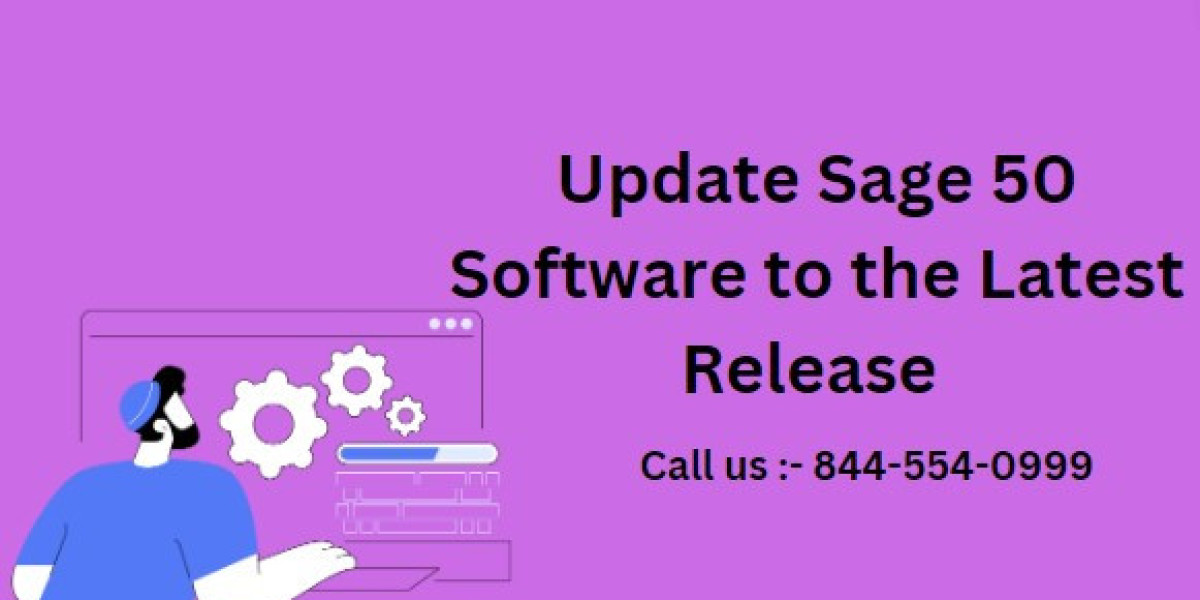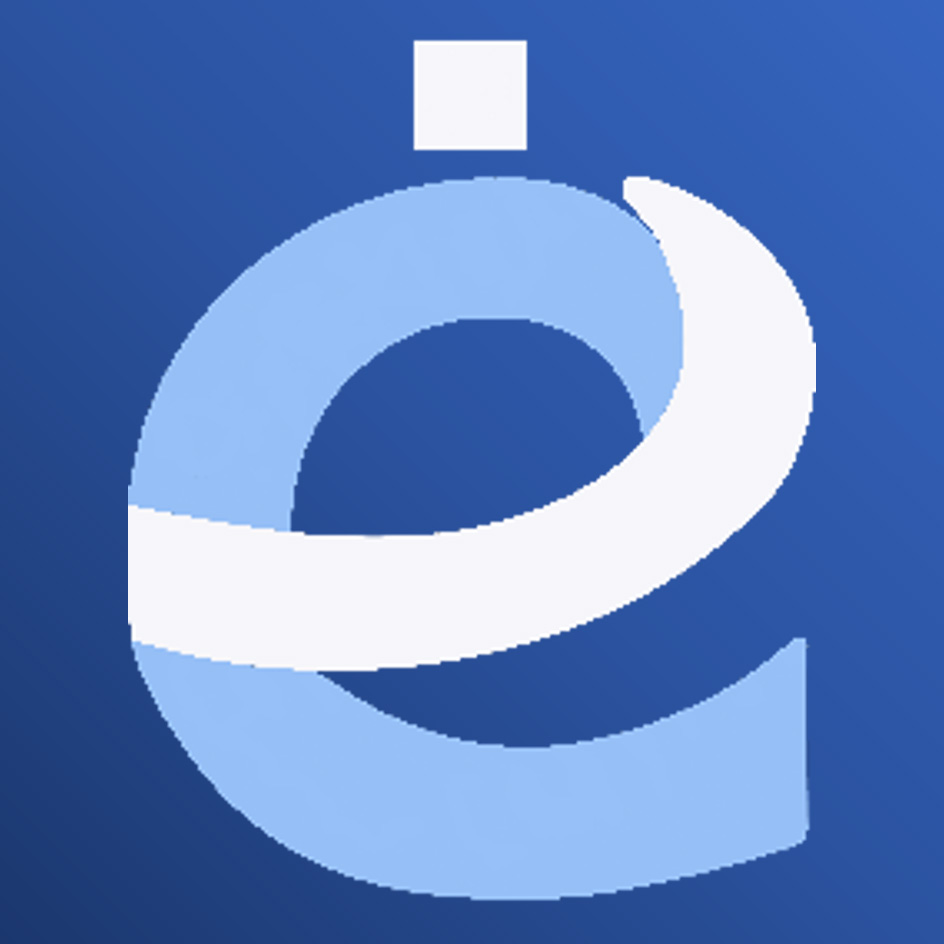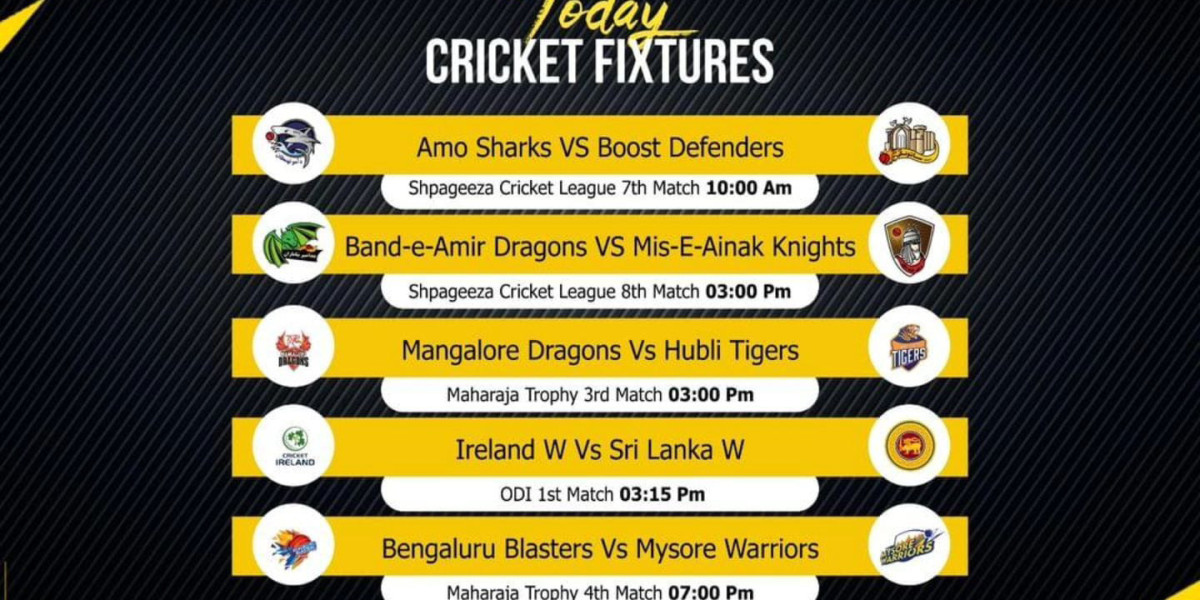How to Update Sage 50 Software to the Latest Release: A Complete Guide
Keeping your Sage 50 software up to date is crucial for ensuring the smooth operation of your business's financial management. Each new release of Sage 50 comes with important updates, including security enhancements, bug fixes, and new features that can significantly improve your user experience. In this comprehensive guide, we'll walk you through the process of updating Sage 50 software to the latest release, ensuring that you stay current and maximize the efficiency of your accounting software.
Why It’s Important to Update Sage 50
Updating your Sage 50 software is not just about accessing new features; it’s also about maintaining the security and stability of your financial data. Outdated software versions can be more vulnerable to security threats and may not function optimally with the latest operating systems and hardware. Regular updates ensure that your software is equipped with the latest tools to manage your business efficiently.
Benefits of Updating Sage 50
- Enhanced Security: Each update often includes critical security patches that protect your financial data from vulnerabilities.
- Improved Performance: Updates can fix bugs and optimize the software for faster, more reliable performance.
- Access to New Features: Stay ahead with the latest tools and features that can help streamline your accounting processes.
- Compatibility: Ensure that your software is compatible with the latest operating systems and integrates smoothly with other applications.
Pre-Update Preparations
Before you begin the update process, there are a few important steps to take to ensure a smooth transition:
1. Backup Your Data
Always back up your Sage 50 company files before proceeding with an update. This precautionary step ensures that you can restore your data if anything goes wrong during the update process.
2. Check System Requirements
Ensure that your system meets the minimum requirements for the latest version of Sage 50. This includes verifying that your operating system, hardware, and any integrated software are compatible with the new release.
3. Close All Applications
Close all applications running on your computer, including Sage 50 and any other programs. This will help prevent conflicts during the update process.
Step-by-Step Guide to Updating Sage 50
Step 1: Download the Latest Update
Access Sage 50:
- Open your Sage 50 software.
- Navigate to the Help menu at the top of the screen.
- Select Check for Updates.
Download the Update:
- If a new update is available, Sage 50 will prompt you to download it.
- Follow the on-screen instructions to download the update to your computer.
Step 2: Install the Update
Once the update is downloaded, you’ll need to install it:
Run the Installer:
- Locate the downloaded update file on your computer.
- Double-click the file to run the installer.
Follow the Installation Wizard:
- The installation wizard will guide you through the process.
- Read and accept the license agreement.
- Select the destination folder for the installation (usually, the default folder is recommended).
Complete the Installation:
- Click Install to begin the installation process.
- Once the installation is complete, click Finish.
Step 3: Restart Sage 50
After the installation is complete, restart your computer and open Sage 50. The software will automatically apply the updates and may prompt you to restart the program once more to complete the process.
Post-Update Checklist
After updating Sage 50, it’s important to verify that everything is functioning correctly:
1. Verify the Update
Check the Version Number:
- Open Sage 50 and go to the Help menu.
- Select About Sage 50 to view the version number. Ensure that it reflects the latest release.
Review Key Features:
- Explore any new features or changes in the software to familiarize yourself with the updated version.
2. Test Your Company Files
- Open Your Company Files:
- Open your company files and ensure that all data appears as expected.
- Run Key Reports:
- Run a few critical reports (e.g., Profit and Loss, Balance Sheet) to ensure that your financial data is intact and accurate.
3. Address Any Issues
If you encounter any issues after the update, refer to the Sage 50 support documentation or contact Sage customer support for assistance.
Troubleshooting Common Update Issues
Despite careful preparation, you might encounter some issues during or after the update process. Here are a few common problems and their solutions:
1. Update Fails to Install
- Check System Requirements: Ensure that your computer meets the system requirements for the update.
- Reboot and Retry: Restart your computer and try the installation process again.
2. Sage 50 Crashes After Update
- Check for Conflicting Software: Ensure that no other applications are interfering with Sage 50.
- Reinstall the Update: If necessary, reinstall the update to fix any installation issues.
3. Data Errors After Update
- Restore from Backup: If you encounter data errors, restore your company files from the backup you made before updating.
- Contact Support: Reach out to Sage support if data errors persist.
Conclusion
Updating your Sage 50 software to the latest release is essential for maintaining the security, performance, and functionality of your accounting system. By following the steps outlined in this guide, you can ensure a smooth update process and take full advantage of the new features and improvements in the latest version. Always remember to back up your data before updating, and carefully verify that the update was successful by checking your software version and company files.
Read More : Accounting and Bookkeeping Services